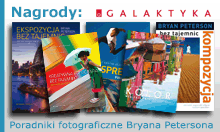Po wykonaniu opisanych w poprzednim kroku kopii zdjęcia, w dolnej części okna programu Lightroom 2 powinny być widoczne trzy jednakowe miniatury edytowanego zdjęcia. Za pomocą myszy lub klawiatury zaznaczamy trzy obrazki, które powinny zostać delikatnie podświetlone i automatycznie pojawić się w głównym oknie obszaru roboczego.
W tym momencie zdjęcie powielone w każdej z trzech kolumn można przesuwać oddzielnie. Za pomocą kursora kolejno "łapiemy" zdjęcia i dopasowujemy kolejno widoczne fragmenty w taki sposób w całość stworzyła jednolity obraz (patrz strzałki). Na przykładowym zdjęciu dopasowane do siebie zostały dwa pierwsze fragmenty fotografii. Tak jak wspomniano wcześniej w celu lepszego dopasowania można ewentualnie zmienić wartość pozycji "Horizontal".
Po dokładnym rozmieszczeniu widocznych fragmentów fotografii nasz tryptyk wykonany z jednego zdjęcia jest gotowy. Według uznania tak przygotowane zdjęcie można dodatkowo opatrzyć podpisem. Przechodzimy do sekcji
Overlays, zaznaczamy pozycję "Identity Plate" (1) i w wpisujemy w polu (2) dowolny tekst. Widoczny na fotografii napis można ustawić dowolnie w pionie lub poziomie (3), zmienić jego kolor oraz wielkość (4) i za pomocą kursora umieścić w dowolnej części zdjęcia. Tak przygotowaną fotografię można wysłać do drukarki lub zapisać w pliku i umieścić w Internecie.
Zobacz także:Recenzja: Adobe Photoshop Elements 7Warsztat: Usuwanie niepożądanych elementów obrazuWarsztat: Mała głębia ostrości na zdjęciach z kompaktówWarsztat: Efektowny kolaż zdjęćWarsztat: Zdjęcie z kolekcji dziadkaCyfrowe panoramowanie i zoomowanieAdobe Lightroom – ciemnia cyfrowego fotografa, cz. VWarsztat: Korekta zniekształceń geometrycznych w Photoshopie CS2/CS3Adobe Lightroom – ciemnia cyfrowego fotografa, cz. IVWarsztat: Poprawianie ekspozycji fragmentów zdjęcia w PhotoshopieWarsztat: Szybkie tonowanie zdjęć w programach graficznychWarsztat: Korekta tonalna zdjęć w programie graficznymAdobe Lightroom – ciemnia cyfrowego fotografa, cz. IIIAdobe Lightroom – ciemnia cyfrowego fotografa, cz. IIAdobe Lightroom – ciemnia cyfrowego fotografa, cz. IWarsztat: Usuwanie koloru – konwersja fotografii do czerni i bieliWarsztat: Prosta ramka typu pass-partout w Photoshopie

















 Powrót do listy artykułów
Powrót do listy artykułów