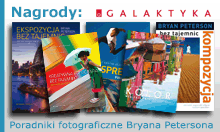Przechodzimy ponownie do sekcji
Layout, w której sprawdzamy czy wybraną aktualnie jednostką miary widoczną przy pozycji "Ruler Units" są milimetry. Następnie ustawiamy za pomocą suwaka lub wpisujemy w opcji "Horizontal" wartość, która określa szerokość odstępu pomiędzy częściami edytowanego obrazka. W prezentowanym przykładzie zostało wpisane 8,3 mm. Definiowana w tym kroku wartość może mieć znaczenie w dokładnym dopasowaniu do siebie pojedynczych fragmentów zdjęcia i można ją ewentualnie zmienić po wykonaniu wszystkich czynności.
W tym samej sekcji co wcześniej definiujemy następnie szerokość marginesów wokół zdjęcia. Podobnie jak poprzednio ustawiamy za pomocą suwaka lub wpisujemy pozycjach "Left", "Right", "Top" i "Bottom" wybraną według uznania wartość. W prezentowanym przykładzie ustawiliśmy wszystkie szerokości na 20 mm.
Wracamy do sekcji
Image Settings i za pomocą opcji "Stroke Border" dodajemy obwódkę wokół fragmentów obrazka. W zależności od indywidualnych preferencji możemy wybrać kolor oraz grubość obwódki. Skorzystaliśmy z wartości domyślnych i pozostawiliśmy czarny kolor i oraz grubość 1 piksela.
Po wykonaniu wszystkich powyższych czynności odznaczamy opcję "Repeat One Photo per Page" (1). Następnie klikamy prawym przyciskiem myszy na znajdującą się w dolnej części ekranu miniaturkę zdjęcia i z menu wybieramy pozycję "Create Virtual Copy" (2). Powtarzamy czynność dwukrotnie i tworzymy w ten sposób wirtualne kopie obrazka.


















 Powrót do listy artykułów
Powrót do listy artykułów