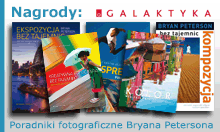Kadrowanie z przekształcaniem perspektywy
Narzędzie Kadrowanie pomoże nam również w sytuacji, gdy element na zdjęciu ma zniekształconą perspektywę. Często spotkamy się z tym przypadkiem, kiedy – chcąc wykonać zdjęcie całego budynku – trzymamy aparat skierowany ku górze zamiast na wprost. Otrzymujemy wtedy na zdjęciu walące się budowle. Najlepiej cofnąć się wtedy do momentu, gdy obiekt mieści się nam w kadrze bez konieczności przekrzywiania cyfraka, ale jeżeli efekt ten zauważyliśmy dopiero podczas oglądania zdjęć na komputerze, pozostaje nam modyfikacja fotografii np. za pomocą narzędzia Kadrowanie. Aby wykonać przekształcanie perspektywy musimy pozostawić puste pola Szerokość (Width), Wysokość (Height) i Rozdzielczość (Resolution).
Pierwszą czynnością jest odnalezienie na fotografii elementów, które powinny tworzyć kwadrat lub prostokąt. Na wykorzystanym przez nas zdjęciu jest to bryła całego budynku, jednak mogą to być również inne obiekty położone blisko środka kadru – np. drzwi czy okna. Wykonujemy selekcję wybranego przez nas elementu i w opcjach narzędzia Kadrowanie zaznaczamy pole Perspektywa (Perspective). Wystarczy teraz dopasować selekcję do elementu, poprzez niezależne przemieszczanie każdego z narożnych uchwytów. Precyzja z jaką wykonamy tą czynność ma bardzo duże znaczenie dla właściwego przekształcenia perspektywy.
 |
Po wykonaniu dowolnej selekcji zaznaczamy w opcjach narzędzia pole Perspective. Następnie starannie dopasowujemy zaznaczenie do wybranego elementu. |
Podobnie jak w przypadku prostowania zdjęć, kolejnym etapem jest rozciągnięcie zaznaczenia na większą część obrazu. Jednak tym razem czynność tą wykonujemy jedynie za pomocą środkowych uchwytów, aby zachować proporcję wykonanej uprzednio selekcji. Gdy ukończymy nasze zadanie, wystarczy wcisnąć klawisz [Enter].
 |
Po dokładnym odwzorowaniu kształtu obiektu, powiększamy zaznaczenie na pozostałą część fotografii. Podczas tego etapu, aby zachować zmodyfikowaną perspektywę, korzystamy jedynie z uchwytów znajdujących się po środku boków naszej selekcji. |
To, czy nasza korekcja została poprawnie wykonana możemy sprawdzić po wciśnięciu skrótu klawiaturowego [Ctrl]+[‘]. Zostanie wtedy wyświetlona siatka pomocnicza, dzięki której stwierdzimy czy pionowe i poziome elementy budynku są równoległe do wyświetlanych linii.
 |
Siatka pomocnicza ułatwia ocenę poprawności skorygowania perspektywy. |
Na zakończenie warto jeszcze sprawdzić, czy wykonana przez nas korekta perspektywy nie zredukowała zbyt mocno wysokości budynku. Jeśli zaistniała taka sytuacja, zaznaczamy całość fotografii kombinacją klawiszy [Ctrl]+[A], a następnie wywołujemy z menu Edit polecenie Free Transform lub naciskamy skrót [Ctrl]+[T] i przeciągamy górny uchwyt zaznaczenia do momentu uzyskania przez budowlę odpowiedniej wysokości. Zmiany zatwierdzamy klawiszem [Enter].
Zobacz także:Warsztat: zdjęcie jak z horroruWARSZTAT: Gruszki na wierzbie, czyli podstawy fotomontażu w PhotoshopieWarsztat: Tryptyk z jednego zdjęcia w Photoshop Lightroom 2Warsztat: Usuwanie niepożądanych elementów obrazuWarsztat: Mała głębia ostrości na zdjęciach z kompaktówWarsztat: Efektowny kolaż zdjęćWarsztat: Zdjęcie z kolekcji dziadkaWarsztat: Dodawanie daty na zdjęciach w IrfanView

















 Powrót do listy artykułów
Powrót do listy artykułów