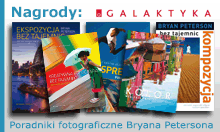Przykładowy workflow – typujemy zdjęcia do dalszej obróbki
Pod koniec poprzedniego odcinku cyklu
zaimportowaliśmy i skatalogowaliśmy zdjęcia będące reportażem z niewielkiej parady, która odbyła się pod koniec kwietnia we Wrocławiu. Teraz, przed rozpoczęciem dalszej obróbki ocenimy je i wytypujemy 10 z nich do galerii internetowej, 15 do pokazu slajdów, którego celem będzie zaprezentowanie przebiegu parady oraz dwa najlepsze, z których wykonamy odbitki. Oznaczymy również zdjęcia ewidentnie nieudane, a z podobnych do siebie ujęć wyselekcjonujemy najbardziej udane.
 |
Opisany w poprzednim odcinku proces katalogowania zdjęć doprowadził nas do sytuacji, w której łatwo możemy odnaleźć zdjęcie o określonej treści. Nie wiemy jednak jeszcze, czy jest ono udane i do czego je wykorzystamy. |
W pierwszej kolejności przygotujemy sobie własny zestaw etykiet barwnych. Proponowany przez twórców programu sprawdza się dobrze podczas pracy z materiałem fotograficznym z kilku sesji, będącym na różnych etapach obróbki. W tym wypadku jednak mamy do czynienia z jedną sesją, z której zdjęcia będziemy przeglądać i edytować razem. Będziemy chcieli natomiast podzielić zdjęcia ze względu na ich przeznaczenie: do usunięcia, do galerii internetowej, do pokazu slajdów oraz do odbitek. Mimo, że zdjęcia mają charakter reportażowy, mogą znaleźć się tam również fotografie o charakterze bardziej osobistym – one również powinny mieć swoją etykietę.
Wybieramy z menu programu
Metadata | Color Label Set | Edit. W nowo otwartym oknie wpisujemy "do skasowania" w opisie czerwonej etykiety, "galeria WWW" przy żółtej, "pokaz slajdów" przy zielonej, "odbitka" przy niebieskiej oraz "prywatne" przy fioletowej. Następnie zapisujemy zestaw pod dowolną nazwą. Pojawi się ona na liście
Preset – wybieramy ją i klikamy przycisk Change.
 |
Stworzony przez nas zestaw etykiet pomoże nam w podzieleniu zdjęć na udane i nieudane oraz pomoże w przypisaniu ich do poszczególnych zastosowań. |
Teraz czeka nas żmudne zadanie przydzielania zdjęciom punktacji i ocen. Powinniśmy zacząć od wytypowania w całej kolekcji obrazów wyraźnie nieudanych, co do których jesteśmy pewni, że nigdzie ich nie wykorzystamy (możemy oczekiwać, że nawet 3/4 fotografii z sesji będziemy chcieli wyrzucić do kosza). Możemy oznaczyć je jedną gwiazdką, flagą Rejected bądź czerwoną etykietą – panuje tu pełna dowolność. Jedyne, o czym musimy pamiętać to konsekwencja w stosowaniu przyjętych oznaczeń.
Warto stosować te trzy metody jednocześnie do wszystkich odrzuconych zdjęć. Każda pozwala bowiem na uzyskanie nieco odmiennych efektów podczas filtrowania. Przykładowo: flagi umożliwiają szybkie odfiltrowanie z kolekcji zdjęć nieudanych, nawet jeśli opisaliśmy tylko część fotografii. Jeżeli bowiem oznaczalibyśmy je czerwoną etykietą, to aby pokazać wszystkie zdjęcia z kolekcji poza "czerwonymi" – również te nie opisane – musielibyśmy wykonać szereg dość zawiłych czynności. Tymczasem odfiltrowanie zdjęć oznaczonych czarną flagą sprowadza się do zaznaczenia w polu Filters flag białej i neutralnej.
 |
Przykładowe zdjęcie z kolekcji. Choć jeszcze nie zostało opisane żadną etykietą, to wysoka punktacja pozwala sądzić, że stanie się ono częścią zarówno pokazu slajdów, jak i galerii WWW. |
Uruchamiamy moduł Library w trybie Loupe, a następnie zaczynamy przeglądać zgromadzone zdjęcia pod kątem ich przydatności i poprawności technicznej (między zdjęciami przemieszczamy się za pomocą klawiszy kursora). Jeśli nie zrobiliśmy tego wcześniej, przejrzyjmy całą kolekcję raz, aby wyrobić sobie zdanie o ogólnym poziomie fotografii a następnie zacznijmy od początku, tym razem przyznając oceny. Naciskając klawisze
[1]-[5] przyznajemy oceny według następującego klucza: jedna gwiazdka to zdjęcia nieudane, zaś cztery i pięć rezerwujemy dla prac, które uważamy za wystarczająco dobre, aby można było je opublikować. Praca ta będzie zapewne wymagała od nas kilkakrotnego przejrzenia całej sesji. Nie przejmujmy się tym – zanim nauczymy się oceniać zdjęcia zgodnie z kryteriami przyjętej przez nas pięciostopniowej skali, może minąć nieco czasu.
Kiedy już uznamy, że zdjęcia (przynajmniej te nieudane) są właściwie ocenione, przechodzimy do trybu Grid View. Ustawiamy filtrowanie zdjęć tak, aby wyświetlane były tylko te, które oceniliśmy na jedną gwiazdkę. Następnie wybieramy z menu
Edit | Select All, po czym klawiszami
[X] oraz
[6] przypisujemy im wcześniej ustalone etykietę i flagę.
 |
Po odpowiednim ustawieniu filtra z taśmy filmowej znikają wszystkie zdjęcia oprócz tych, które uznaliśmy za nieudane i oznaczyliśmy jedną gwiazdką. |
Przestawiamy filtr tak, aby wyświetlał wszystkie zdjęcia oprócz tych, które oznaczyliśmy flagą Rejected. Zauważymy, że liczba zdjęć, która nam pozostała na taśmie filmowej dość poważnie się skurczyła. Wyodrębnijmy z nich wszystkie fotografie, które mają dla nas wymiar osobisty i których nie zamierzamy drukować lub umieszczać w pokazie slajdów, czy też galerii WWW. Zgodnie z wcześniejszymi ustaleniami oznaczamy je etykietą fioletową.
Teraz wytypujemy zdjęcia do galerii WWW (10 sztuk), pokazu slajdów (15 sztuk) oraz do papierowych odbitek (2 sztuki). Każdy z tych zestawów wymaga nieco innych kryteriów doboru. Do pokazu zdjęcia powinny równomiernie opisywać przebieg całego wydarzenia. Bierzmy też pod uwagę, że tłem do nich będzie zapewne opowiadana przez nas historia. Inaczej w przypadku galerii WWW – chronologia i dokładność sprawozdania nie jest tutaj najistotniejsza, natomiast zdjęcia muszą przykuwać oko. Powinny być zatem poprawne technicznie, ciekawe i po prostu podobać się. Z kolei kandydaci do papierowych odbitek – być może w dużym formacie – muszą być po prostu dwoma najlepszymi zdjęciami z kolekcji.
 |
Wirtualna kopia umożliwia m.in. oznaczenie tych samych zdjęć kilkoma etykietami. Nie jest to jednak jej jedyne zastosowanie. |
Pamiętając o tych wymaganiach rozpoczynamy kolejny już przegląd nieoznaczonych zdjęć. Zapewne okaże się, że kilka z nich będzie się doskonale nadawać do dwóch lub nawet trzech celów. Aby uniknąć zamieszania, skorzystamy z kolejnego narzędzia udostępnianego nam przez program – kopii wirtualnych. Pozwalają one zwielokrotnić dane zdjęcie i edytować kopie tak samo jak inne fotografie bez potrzeby powielania pliku źródłowego. Aby je wykonać, wystarczy kliknąć zdjęcie (lub jego miniaturę na taśmie filmowej) prawym przyciskiem myszki i wybrać z menu podręcznego opcję
Create Virtual Copy. Skopiowane zdjęcie zostanie oznaczone symbolem zagiętego lewego dolnego narożnika.
Po powieleniu plików będziemy mogli dokończyć proces oznaczania. Kiedy już zgromadzimy materiał do dalszej obróbki (w naszym wypadku jest to 27 fotografii), zaznaczamy te zdjęcia i przenosimy je do tzw. kolekcji tymczasowej
(Quick Collection). Robimy to naciskając klawisz
[B], wybierając z menu
Photo | Add to Quick Collection, lub klikając okrągłą ikonkę w prawym górnym rogu któregoś ze zdjęć. Quick Collection to właściwe miejsce do przechowywania tymczasowo edytowanych zdjęć, aby nie mieszały się nam one z pozostałymi.
W następnym odcinku
W ten sposób doprowadziliśmy do końca wszystkie czynności wiążące się z katalogowaniem i organizowanie zdjęć do dalszej obróbki. Kolejna część naszego cyklu będzie zapewne najważniejsza dla wielu użytkowników Lightrooma – poznamy bowiem możliwości programu w zakresie edycji graficznej poszczególnych fotografii.
Zobacz także:
Adobe Lightroom – ciemnia cyfrowego fotografa, cz. I
Adobe Lightroom – ciemnia cyfrowego fotografa, cz. II



















 Powrót do listy artykułów
Powrót do listy artykułów