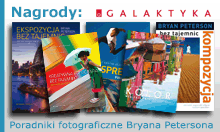Loupe View – gdy musimy przyjrzeć się jednej fotografii
Chcąc obejrzeć dokładniej pojedyncze fotografie powinniśmy przejść do trybu Loupe View (klawisz
[E]). Zobaczymy w nim wybrane zdjęcie powiększone na cały obszar roboczy. W trybie tym domyślnymi opcjami na pasku narzędzi są oceny oraz flagi. Brakujący panel z etykietami barwnymi dodamy we wcześniej już opisany sposób – z menu podręcznego dostępnego pod trójkątną ikoną z prawej strony paska narzędzi.
 |
Również fotografiom wyświetlanym w trybie Loupe mogą towarzyszyć dwa komplety informacji. Ich treść ustalamy podobnie, jak w trybie Grid – za pomocą odpowiedniej zakładki w oknie Library View Options. |
Podobnie jak w trybie Grid, tutaj również możemy wyświetlić sobie pewne informacje na temat zdjęcia, choć opcja ta jest domyślnie wyłączona. Do dyspozycji mamy dwa komplety informacji wybierane w menu
View | Loupe Info. Możemy je szybko zmieniać klawiszem
[I]. Również podobnie jak w poprzednim trybie możemy samodzielnie określić treść tych informacji w otwieranym kombinacją
[Ctrl]+[J] oknie
Library View Options (zakładka
Loupe View).
Pierwszy zestaw informacji
(Info 1) zawiera domyślnie datę i godzinę wykonania zdjęcia oraz wielkość wykadrowanego obszaru. Drugi
(Info 2) przedstawia informacje o ekspozycji (czas naświetlania, stopień otwarcia przysłony i czułość ISO) oraz typie użytego obiektywu.
Compare View – która fotka lepsza?
Często – a w fotografii cyfrowej wręcz nagminnie – mamy do czynienia z sytuacją, w której z kilku bardzo podobnych do siebie zdjęć musimy wybrać najlepsze. Służy do tego tryb Compare View, uruchamiany klawiszem
[C]. Obszar roboczy jest w nim podzielony na dwie części: z lewej strony wyświetlane jest wskazane myszką na pasku taśmy filmowej zdjęcie
(Select), z prawej zaś drugie, które wybieramy klawiszami kursora
(Candidate). W ten sposób porównując np. pierwsze zdjęcie w serii z kolejnymi możemy łatwo stwierdzić, które nam najbardziej odpowiada.
 |
Porównując na jednoczesnym zbliżeniu dwa bardzo podobne do siebie zdjęcia często zauważymy występujące pomiędzy nimi drobne różnice. W tym wypadku sfotografowana osoba na jednym z ujęć mruży oczy, co nie wygląda zbyt dobrze. |
Porównywanie zdjęć ułatwia nam możliwość jednoczesnego zbliżenia fragmentu obydwu zdjęć. W tym celu należy kliknąć ikonę kłódki tak, aby była ona zamknięta a następnie wykonać najazd (czy to klikając interesujący nas fragment obrazu, czy też za pomocą suwaka
Zoom). Ikony po prawej stronie umożliwiają z kolei rozmaite manipulacje pomiędzy porównywanymi zdjęciami (np. zamianę fotografii w oknie Select i Candidate miejscami). Kliknięcie przycisku Done powoduje przejście do trybu Loupe do zdjęcia, które znajdowało się w polu Select.
Pracując w trybie Compare możemy też nadawać i zmieniać parametry ocen, flag i etykiet zdjęć w obydwu oknach. Umożliwia to łatwe dokonanie poprawek, jeżeli uznamy że np. któreś ze zdjęć w serii zasługuje na szczególne wyróżnienie.
Survey View – cyfrowy stolik świetlny
Ostatni tryb pracy umożliwia sortowanie grup zdjęć w celu eliminacji tych, które nas nie interesują. W odróżnieniu od trybu Grid nie wyświetlane są tu wszystkie zdjęcia znajdujące się na taśmie filmowej, a jedynie wybrane. Selekcji dokonujemy podobnie, jak podczas pracy z dowolnym edytorem teksu: klikając interesujące nas fotografie z wciśniętym klawiszem
[Ctrl] lub zaznaczając pierwsze i ostanie zdjęcie w grupie z wciśniętym klawiszem
[Shift]. Dodatkowo w menu
Edit znajdują się rozmaite opcje ułatwiające selekcję, takie jak wybór wszystkich zdjęć, odwrócenie selekcji, czy wybranie wyłącznie fotografii z ustawioną flagą Pick.
 |
Umieszczanie w trybie Survey zbyt wielu zdjęć nie ma sensu. Ze względu na mikroskopijne rozmiary nie będziemy w stanie ich od siebie odróżnić. |
Najważniejszą cechą trybu Survey jest to, że wszystkie wybrane zdjęcia są wyświetlane na ekranie jednocześnie (może być ich maksymalnie 99, a ich wielkość i położenie są na bieżąco dopasowywane). W prawym dolnym rogu każdego z nich znajduje się ikona w kształcie krzyżyka, której kliknięcie powoduje usunięcie wskazanej fotografii z selekcji. Poniżej zdjęć znajdują się zaś znane nam już ikony pozwalające na zmianę trzech atrybutów zdjęcia: ocen, flag i etykiet.

















 Powrót do listy artykułów
Powrót do listy artykułów