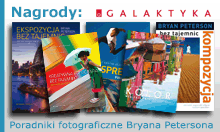Barwne etykiety – które zdjęcie do czego?
Często zdarza się, że chcielibyśmy nasze zdjęcia oznaczyć ze względu na ich przeznaczenie – w zależności od tego, czy chcemy z nich wykonać wielkoformatowe odbitki, wrzucić do galerii internetowej czy też zaprezentować w pokazie slajdów. Z kolei podczas pracy z materiałem pochodzącym z kilku sesji może się okazać, że mamy do czynienia ze zdjęciami na różnym etapie obróbki. Opanowanie narastającego bałaganu może być wtedy dla nas sprawą najwyższej wagi.
 |
Barwne etykiety są widoczne nawet na niewielkich miniaturach w trybie Grid oraz na taśmie filmowej. Dzięki nim wyszukując konkretne zdjęcia nie musimy przyglądać się uważnie wszystkim fotografiom. |
Porządek może nam w takiej sytuacji zapewnić odpowiednie oznaczanie zdjęć. Opisany w
poprzednim odcinku cyklu system słów kluczowych nie jest do tego najlepszym narzędziem, choć w ostateczności moglibyśmy go użyć i w takim celu. Mamy jednak do dyspozycji coś znacznie wygodniejszego: etykiety (ang.
Color Label). Za ich pomocą możemy oznaczać zdjęcia w sposób wyraźny i nie budzący wątpliwości.
Każdej fotografii można przypisać jedną z pięciu etykiet: czerwoną, żółtą, zieloną, niebieską lub fioletową. Informacja o tym ukazuje się zarówno w centralnym obszarze roboczym jak i u dołu ekranu wokół obrazów miniatur. Sposób wyświetlania tych danych można dopasowywać – może być to zarówno obwódka zdjęcia w odpowiednim kolorze, jak i ikonka pod obrazem. Etykiety zmieniamy naciskając klawisze
[6]-[9], lub klikając prawym przyciskiem myszki zdjęcie lub zbiór zdjęć i wybierając odpowiednią pozycję w menu podręcznym. Wyjątkiem jest etykieta fioletowa, która nie ma swojego własnego skrótu klawiszowego – nakładamy ją wciskając dwukrotnie dowolny z wyżej wymienionych klawiszy.
 |
Etykiety w Adobe Lightroom możemy opisywać. Dzięki temu nie musimy pamiętać, co który kolor oznacza. Wprowadzona nazwa będzie przywoływana również podczas przypisywania etykiety do zdjęcia. |
Najważniejszą cechą etykiet jest to, że można im przydzielać rozmaite znaczenie. Jeżeli to zrobimy, to w nazwie etykiety pojawi się – zamiast określenia jej koloru – tekst. Podobnie jak w przypadku słów kluczowych, teksty te można zapisywać na dysku twardym komputera w postaci gotowych zestawów. Przykład umieszczony w programie przez firmę Adobe doskonale ilustruje, do czego etykiety mogą się przydać: oznaczenia "do skasowania" (etykieta czerwona), "niezbędna korekta barwna" (etykieta żółta), "niezbędny retusz" (niebieska), "gotowe do wykorzystania" (zielona) oraz "przeznaczone do wydruku" (fioletowa) ułatwiają zorientowanie się w postępach pracy ze zdjęciami. Wyboru jednego z zestawów dokonujemy w menu
Metadata | Color Label Set.
Cały system etykiet jest kompatybilny z analogicznym stosowanym w nowych wersjach programu Adobe Bridge. Jeżeli chcemy przenosić zdjęcia pomiędzy tymi dwiema aplikacjami wraz z etykietami, zadbajmy zatem, aby opisy etykiet były w obydwu programach takie same.
Trzeba się w tym jakoś odnaleźć
Nawet najwymyślniejsze systemy oceniania i klasyfikacji zdjęć na niewiele się zdają, gdy w kolekcji znajduje się nie kilka, czy kilkadziesiąt, ale kilkaset zdjęć. Jak wówczas odnaleźć wśród nich te nieliczne, które uznaliśmy za najlepsze i wytypowaliśmy do naszej galerii internetowej? W tym celu Adobe Lightroom wyposażono w system filtrów umożliwiających wyświetlanie z aktualnej grupy fotografii tylko niektóre, spełniające nasze wymagania.
 |
Wraz ze zwiększaniem wartości najniższej oceny, od której mają być wyświetlane zdjęcia, na taśmie filmowej widzimy coraz mniej fotografii. Potwierdza to komunikat znajdujący się po lewej stronie napisu Filters. |
Filtry znajdują się na dolnej palecie programu z prawej strony ekranu. Kliknięcie na napisie
Filters zwija i rozwija listę ikon, wśród których znajdują się trzy flagi, pięć etykiet oraz skala ocen. Kliknięcie którejś z tych ikon powoduje wyświetlenie zdjęć zawierających wskazane atrybuty. Przykładowo: zaznaczenie flagi typu Pick oraz niebieskiej etykiety sprawi, że na taśmie filmowej i w oknie roboczym pozostaną tylko zdjęcia opatrzone jednocześnie tymi dwoma znakami. Jeżeli teraz klikniemy również ikonę etykiety niebieskiej, lista ta zostanie uzupełniona o fotografie z atrybutami flagi Pick oraz etykiety Blue.
Nieco inaczej ma się sprawa z filtrem ocen. Nie możemy w nim ustawić kilku wartości na raz (np. trzech i czterech gwiazdek), możemy natomiast zdecydować, czy chcemy wyświetlić zdjęcia wycenione na określoną liczbę punktów
(Only), czy też włączyć do tej grupy również zdjęcia słabsze
(And lower) bądź lepsze
(And higher). Wyboru dokonujemy klikając jedną z pięciu kropek (efektem będzie pojawienie się w tym miejscu symboli gwiazdek, tak samo jak podczas przyznawania zdjęciom ocen) oraz wybierając parametr uzupełniający z menu rozwijalnego po prawej stronie. Domyślnym ustawieniem filtra ocen jest zero punktów i więcej, a więc zdjęcia z dowolną oceną.
 |
Po wyłączeniu filtra przełącznikiem z prawej strony ekranu wszystkie zdjęcia stają się na powrót widoczne. Jednak ustawienia filtrowania pozostają zachowane i po ponownym kliknięciu przełącznika program je przywróci. |
Po prawej stronie pola z filtrami znajduje się przełącznik, którym włączamy i wyłączamy ustawione filtry. Możemy to też zrobić w menu
Library | Enable filter lub za pomocą kombinacji klawiszy
[Ctrl]+[L]. Pomimo wyłączenia, filtr zachowuje swoje ustawienia i możemy do nich w każdej chwili powrócić.


















 Powrót do listy artykułów
Powrót do listy artykułów