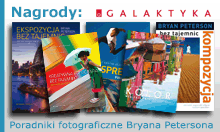Mieszanie kanałów – symulowanie filtrów do fotografii czarno-białej
Na szczęście tak rozbudowana aplikacja jak Photoshop dysponuje narzędziem, które pozwoli nam przeprowadzić cały proces zamiany fotografii barwnej w czarno-białą w sposób całkowicie kontrolowany. Channel Mixer to okno dialogowe, dzięki któremu możemy zasymulować na naszym zdjęciu takie efekty, jakie uzyskalibyśmy stosując, podczas wykonywania zdjęć, tradycyjne nasadki na obiektyw do fotografii czarno-białej. Aby skorzystać z tego narzędzia wywołujemy polecenie
Image | Adjustments | Channel Mixer... (Obrazek | Dopasuj | Mieszanie kanałów), a następnie zaznaczamy u dołu palety pole wyboru
Monochrome (Monochromatycznie).
 |
Aby symulować efekt działania tradycyjnych filtrów, z jakich korzysta się przy rejestrowaniu zdjęć na błonach czarno-białych, konieczne jest zaznaczenie opcji Monochrome (Monochromatycznie). |
Domyślnym ustawieniem tego narzędzia są wartości 100% dla kanału czerwonego (Red) i 0% dla pozostałych – zielonego (Green) i niebieskiego (Blue), które symulują dokładnie taki efekt, jaki uzyskalibyśmy z czerwonym filtrem założonym na obiektyw. W analogiczny sposób możemy przekonać się, jak wyglądałoby nasze ujęcie przy zastosowaniu np. filtrów zielonego (R: 0%, G: 100%, B: 0%) czy niebieskiego (R: 0%, G: 0%, B: 100%). Dobrze jest sprawdzić, czy któreś z tych podstawowych ustawień nie da od razu dobrego rezultatu. Na przykład wartości liczbowe odpowiadające użyciu klasycznego filtra czerwonego przyciemniają niebo oraz zwiększają kontrast pomiędzy nieboskłonem i białymi obłokami. Filtr zielony pozwala natomiast zwiększyć rozpiętość tonalną zarejestrowanej na zdjęciu roślinności.
Poniższa animacja ukazuje różnice pomiędzy obrazem otrzymanym poprzez konwersję poleceniem Grayscale a różnymi ustawieniami suwaków kolorów w oknie dialogowym Channel Mixer. Aby je zobaczyć, wystarczy przeciągnąć wskaźnik myszy na wybrany przycisk u dołu fotografii.
Oczywiście nie zawsze któreś z tych szablonowych ustawień da od razu znakomity efekt. Analizując powyższe czarno-białe wersje widać wyraźnie, że najlepszy wygląd nieba uzyskujemy, stosując ustawienia dla filtru czerwonego, z kolei resztki kadłuba barki wyglądają najlepiej, gdy wartości suwaków odpowiadają filtrowi zielonemu. W takim wypadku najlepszym rozwiązaniem jest odpowiednie zmiksowanie obu obrazów.
Za punkt wyjściowy przyjmijmy domyślne ustawienia okna dialogowego, pamiętając o zaznaczeniu opcji Monochrome (Monochromatycznie). Ponieważ obłoki i niebo wyglądają już niemal tak, jak byśmy sobie tego życzyli, tylko nieznacznie je przyciemniamy (chcemy wszak dodać zdjęciu nieco dramatyzmu), wpisując w polu kanału czerwonego (Red) wartość +90%. Następnie wzmacniamy nieco intensywność kanału zielonego (Green), przesuwając suwak tak, by uzyskać wynik +30%. Po czym, aby uniknąć przepaleń i przyciemnić obraz, zmniejszamy siłę oddziaływania kanału niebieskiego (Blue) wpisując wartość -20%. To oczywiście przykładowa kombinacja wartości. Podobne, a nawet jeszcze bardziej interesujące efekty, można uzyskać poprzez zupełnie inne mieszanie barw. Wystarczy tylko przestrzegać zasady, aby suma wartości poszczególnych kanałów nie przekraczała liczby 100, gdyż może to doprowadzić do prześwietlenia zdjęcia. W przypadku tej fotografii na zakończenie warto ją jeszcze odrobinę przyciemnić, wpisując w pole Constant wartość -2%. Efekt naszej pracy możemy zobaczyć poniżej.
 |
Powyższa animacja ilustruje różnicę pomiędzy metodą konwersji do odcieni szarości z wykorzystaniem polecenia Grayscale i narzędzia Channel Mixer (Mieszanie kanałów). |
Analizując oba zdjęcia widać wyraźną różnicę pomiędzy metodą konwersji automatycznej a ręcznym doborem parametrów. Obraz otrzymany poprzez mieszanie kanałów ma znacznie większą dynamikę. Wzmocnienie kontrastu nie zatarło jednak wyrazistości detali i subtelnych przejść tonalnych. A teraz porównajmy nasz zmieniony obraz z kolorowym pierwowzorem. Do mnie dużo silniej przemawia czarno-biała wersja fotografii – oceńcie zresztą sami:
 |
Oryginalne kolorowe zdjęcie i jego czarno-biała wersja po zmianach. Mnie zdecydowanie bardziej podoba się wersja monochromatyczna. |
Zachęcam Was do własnych eksperymentów i mam nadzieję, że pomocny będzie w tym oryginalny plik ze zdjęciem, które wykorzystałem w tym warsztacie.
Pobierz zdjęcie do ćwiczeń:
Wybrzeże Szkieletów –
plik JPEG, 80 kB Zobacz także:Warsztat: Poprawianie ekspozycji fragmentów zdjęcia w PhotoshopieWarsztat: Szybkie tonowanie zdjęć w programach graficznychWarsztat: Korekta tonalna zdjęć w programie graficznymRegulacja balansu bieli w plikach JPEGWarsztat: Prosta ramka typu pass-partout w PhotoshopieAdobe Photoshop: kadrowanie fotografiiZabezpieczanie zdjęć przed kradzieżą
















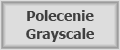
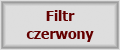




 Powrót do listy artykułów
Powrót do listy artykułów