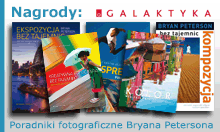W tym momencie może się też okazać, że zdjęcie jest minimalnie obrócone w lewo lub w prawo, czego wcześniej nie byliśmy w stanie zauważyć. Teraz możemy to skorygować za pomocą opcji Angle. Najwygodniej jest przeprowadzić tę czynność, wyszukując w centrum kadru (tam najmniej będą nam przeszkadzały dystorsje beczkowe) jakiś długi, prosty obiekt oraz porównując go z linią siatki. W naszym przypadku jest to rynna oraz linia wyznaczona przez wysokie okna.
 |
Na powyższej animacji widać, jak dużą zmianę powoduje obrócenie zdjęcia o tak niewielką wartość, jak pół stopnia w prawo. Kolejne klatki wyświetlane są w odstępach pięciosekundowych. |
Prostowanie budynku jest już zakończone. Nie naciskamy jednak – tak jak to zrobiliśmy w przypadku korekty aberracji chromatycznych – przycisku OK, gdyż czeka nas jeszcze usuwanie efektu dystorsji beczkowej.
Aby budowla nie wydawała się pękata
Jeśli chodzi o korektę dystorsji beczkowej (zwanej też popularnie "beczką"), to budowla będąca tematem naszego warsztatu jest dość kłopotliwa, ma bowiem wyraźnie owalny kształt, który utrudnia ocenę stopnia zniekształcenia geometrii obrazu. Dlatego też, zamiast posłużyć na ogół najwygodniejszą do tego celu poziomą linią dachu, będziemy zmuszeni oceniać wielkość "beczki" na podstawie pionowych elementów bocznych budynku. Może być to na przykład lewa krawędź jego fasady bądź też trzecia linia okien z prawej strony (pierwsza, jeżeli liczymy fragmenty budynku, w których ściana jest płaska na całej swojej wysokości.)
 |
Zbliżenie fragmentu lewej krawędzi budynku. Widoczna silna dystorsja beczkowa, wyraźna zwłaszcza w górnej części wieżyczki. |
Kiedy wybierzemy już punkt, który będzie dla nas wyznacznikiem stopnia zniekształcenia, możemy zacząć korygować dystorsję za pomocą suwaka
Remove Distortion. Róbmy to ostrożnie i powoli, najlepiej za pomocą klawiatury. W celu redukcji "beczki" suwak należy przesuwać w prawo, w kierunku wartości dodatnich.
Wystarczy wykadrować? Jeszcze nie...
Nie zdziwmy się, jeżeli w trakcie korekty dystorsji okaże się, że trzeba będzie jeszcze dodatkowo poprawić geometrię obrazu oraz obrócić je w którąś ze stron. Każdy z zabiegów, które wykonaliśmy – obracanie, przechylanie oraz wyginanie zdjęcia – mają wpływ na wygląd obrazu. Sytuacja, w której po likwidacji "poduszki" okaże się, że zdjęcie wprawdzie jest obrócone, ale w nieco inną stronę niż myśleliśmy na początku i inne tego typu niespodzianki będą się nam zdarzały dość często. Są to już jednak tylko drobne poprawki, które nie zajmą nam zbyt wiele czasu.
 |
Ostateczny efekt różni się nieco od przewidywanego na początku, zwłaszcza gdy porównamy ze sobą liczbowe parametry poszczególnych narzędzi korygujących. |
Nie powinniśmy się również dziwić, jeżeli budowla na poprawnie wyedytowanym kadrze po zdjęciu z niego siatki geometrycznej będzie się nam początkowo wydawała nieco wklęsła. To efekt długotrwałego patrzenia na oryginalne zdjęcie o złej geometrii, do którego już zdążyliśmy przywyknąć. Podobny efekt daje się
zauważyć, gdy oglądamy obraz na poprawnie skalibrowanym monitorze – wydaje się on zazwyczaj zbyt zimny, w stosunku do tego, co znaliśmy wcześniej. Zjawisko to nosi nazwę kontrastu miejscowego i jest zmorą wielu osób zawodowo parających się fotografią bądź grafiką komputerową (i nie tylko).
Zdjęcie po obróbce należy jeszcze przekadrować, gdyż w wyniku przekształceń geometrycznych niektóre jego fragmenty zostały silnie rozciągnięte. Ostateczny efekt naszej pracy pokazujemy na zdjęciu poniżej. Podczas kadrowania staraliśmy się zachować oryginalne proporcje kadru, nie jest to jednak konieczne.
 |
Zdjęcie w wersji ostatecznej po korekcie. Kliknięcie obrazka spowoduje wyświetlenie powiększenia. |
Podobnie jak w innych naszych warsztatach, tak i tu zachęcamy do własnoręcznego wypróbowania opisanych narzędzi. Link do pliku JPEG ze zdjęciem w oryginalnych rozmiarach znajduje się na samym końcu tego artykułu. Ostrzegamy jednak, że ma on dużą objętość i jego pobieranie może dość długo potrwać – zwłaszcza na słabszym łączu internetowym.


















 Powrót do listy artykułów
Powrót do listy artykułów