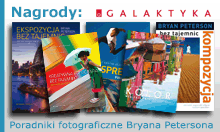Gruszki na wierzbie
Musimy sprawić aby nasze zielone drzewo zaowocowało. Układanie takich maleńkich obiektów, komponowanie i dopasowywanie ich, to proces dość mozolny. Nie mniej jednak, efekt końcowy w wielu przypadkach, może nas, twórców, zaskoczyć. Zdecydowałam że w tej pracy do podkreślenia kolorystyki użyję fotografii dojrzałej gruszki. Przyznać musicie, że akurat w tym przypadku, gruszka to był niezły pomysł. Rozjaśnił górną część kompozycji i podkreślił charakter tej bajkowej ilustracji. Zabierzmy się zatem do pracy.
By podczas tej czynności nic nas nie rozpraszało, wyłączymy warstwy które nie będą brały udziału w tym etapie edycji. Włączone pozostają jednie warstwa /niebo/, /drzewo/ i /gruszka/. Przechodzimy na warstwę /gruszka/. Od razu rzucają się nam w oczy jej nieidealne kształty, niby to gruszka a jak gruszka nie wygląda. By uwydatnić kształty owocu troszeczkę ją zmienimy. Poprawimy ją przy pomocy filtra /deformacja/ /Shift+Ctrl+X/:
- gdy otworzy nam się okno edycji filtra, po lewej stronie na pasku narzędzi, wybieramy ikonę narzędzia /wybrzuszenie/ lub wciskamy klawisz B,
- dość dużą końcówką narzędzia, delikatnymi uderzeniami podkreślamy dolną okrągłość gruszki. Robimy to tak, by środkowa, dolna część owocu, wydawała się delikatnie zapadnięta,
- klikamy /Ok./.
Warstwę /gruszka/ powielamy wielokrotnie i każdą kolejną oznaczamy rosnącym numerem. To na tych warstwach dokonywać będziemy indywidualnej edycji każdej kolejnej gruszki. Chodzi nam o to, by owoce umieszczone na naszym drzewie nie były identycznej wielkości. Zwróćcie też uwagę, że różnią się one także kontrastem i jasnością. Część owoców, która znajduje się po lewej stronie kompozycji, jest w cieniu, dlatego też te gruszki, każdą z osobna, musimy przyciemnić i odpowiednio umiejscowić:
- zmieniamy wielkość gruszki do pasującej /Ctrl+T/ z wciśniętym klawiszem /Shift/ i przenosimy w miejsce na drzewie które dla niej wybraliśmy,
- w tym momencie dostosowujemy jej jasność opcją /poziomy/.
Chcemy by gruszka sprawiała wrażenie wystającej spod liści drzewa i dlatego zbędną część gruszki wymazujemy gumką o dość twardej końcówce.
Czynności te powtarzamy aż do chwili gdy nasze drzewo zapełni się soczystymi owocami. Robimy wówczas drobne korekty, poprawki i gdy skończymy /z wciśniętym klawiszem /Shift/
zaznaczamy wszystkie warstwy z gruszkami i łączymy w jedną warstwę o nazwie /gruszka/
Korekta koloru i kontrastu
Kolorystyka i kontrast to bardzo istotne kwestie takiej pracy. Montaż tworzymy zazwyczaj z kilku różnych fotografii, które najczęściej różnią się tonacją barw, kontrastem czy też jasnością. Każdą z naszych warstw musimy poddać edycji tak, by wszystkie wizualnie do siebie pasowały.
Postanowiłam, że moją pracę zdominują kolory żółty i zielony z odrobiną łagodnych czerwieni. To wdzięczny zestaw barw, kojarzący się z ciepłem, naturą, spokojem. Tym zestawem będziemy kierowali się podczas tej edycji:
- wszystkie warstwy montażu muszą być teraz widoczne
- w oknie warstw klikamy na pasek warstwy /niebo/
- w przypadku /nieba/ użyjemy polecenia /obrazek/dopasuj/balans kolorów/ /Ctrl+B/. Balans kolorów nadaje zimne lub ciepłe zabarwienie określonym obszarom obrazu: cieniom, światłom, oraz tonom pośrednim,
- w oknie polecenia, przy zaznaczonej opcji /półcienie/, chwytamy suwak znajdujący się na samym dole i delikatnie przesuwamy go w lewą w kierunku /żółty/. Klikamy /Ok./. W ten sposób zmieniliśmy tonację /nieba/ z zielonej za zielono-żółtą,
- przechodzimy do warstwy /patryk/,
- tutaj poprawimy jednie kontrast - klikamy /obrazek/dopasuj/jasność kontrast/
- Mamy tutaj dwa suwaki z których górny odpowiedzialny jest za jasność a dolny za kontrast,
- aby podnieść kontrastowość tej warstwy, łapiemy dolny suwak i przesuwamy go bardzo delikatnie w prawą stronę, obserwując zmiany na podglądzie polecenia. Gdy uzyskamy efekt nas zadawalający, klikamy /Ok/.
W ten sam sposób poprawiamy kolorystykę liści naszego drzewa, gruszki, oraz planety. Robimy przy tym korektę kontrastu, cały czas obserwując zmiany. Kolory te podkreślimy jeszcze odpowiednim zestawem tekstur ale to za chwilkę.
















 Powrót do listy artykułów
Powrót do listy artykułów