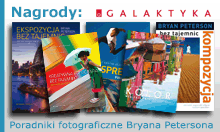Gruszka
Photoshop oferuje nam szeroką gamę narzędzi do selekcji. Do nich zaliczyć możemy /lasso magnetyczne/, /różdżka/ , /szybka maska/ czy chociażby /zaznacz zakres koloru/. Moim ulubionym narzędziem do wydobywania obiektów z tła, jest zaznaczenie za pomocą /pióra/. Zaczynamy:
- otwieramy zdjęcie z gruszką,
- powielamy warstwę,
- klikamy na ikonę /pióro/ znajdującą się na pasku narzędzi,
- na pasku opcji narzędzia, u góry, tuż pod paskiem zadań, wciskamy ikonę /ścieżki/
- całą gruszkę, bo to ona nas interesuje, zaznaczamy skokami pióra manipulując przy tym tak, by płaszczyzna zaznaczenia przylegała dokładnie do okrągłych kształtów owocu. Zaznaczamy aż do połączenia punktów wyjściowego i końcowego. Musimy tutaj pamiętać że w bardziej zawiłych miejscach skoki pióra powinny być dość gęste, nie śpieszmy się, poświęćmy naszej pracy więcej czasu a ta cierpliwość i dokładność zaprocentuje pięknym i precyzyjnym efektem końcowym.
- Następnie na powierzchni, którą zaznaczyliśmy, klikamy prawym przyciskiem myszki. Ukaże się nam okno w którym należy zaznaczyć opcję /utwórz zaznaczenie/ z opcją /wtopienia/ o /wartości 3 piks/,
- teraz /zaznacz/odwrotność/ lub /Shift+Ctrl+i/ i klikamy klawisz /Delete/,
- wciskamy klawisze /Ctrl+D/ i w ten sposób szybko pozbywamy się zaznaczenia,
- pozostało nam jedynie usunąć warstwę /Tło/ - prawoklik na warstwie /Tło/ w oknie warstwy /usuń warstwę/.
- Warstwę z wyselekcjonowaną gruszką, przenosimy do dokumentu bazowego /zaznacz/wszystko/ lub Ctrl+A, /edycja/kopiuj/ lub /Ctrl+C/,
- przechodzimy do naszej bazy i wciskamy klawisze /Ctrl+V/ /wklej/
- zmieniamy nazwę warstwy z gruszką na /gruszka/.
W taki sam sposób, dokonujemy selekcji na naszej kolejnej fotografii: będzie to zdjęcie Patryka odpoczywającego pod drzewem, w którym dokonamy za chwilkę kilku drobnych zmian.
Patryk
Poddajemy foto z Patrykiem selekcji, robimy to za pomoca /pióra/ w taki sam sposób jak zaznaczaliśmy gruszkę. Zaznaczamy jego postać, oraz trzy konary drzew które znajdują się w centrum kadru. Zaznaczamy również część trawy na której siedzi Patryk. W późniejszym etapie, pozbędziemy się jej za pomocą /gumki/:
- wyselekcjonowaną warstwę przenosimy do naszej bazy /Ctrl+A, Ctrl+C i Ctrl+V/,
- wyłączamy warstwę o nazwie /gruszka/ by nie rozpraszała nas podczas wykonywania kolejnych czynności,
- umiejscawiamy postać Patryka w okolicach górnej części planety i dostosowujemy rozmiary warstwy.
Jak zapewne zauważyliście, drzewa które wycięliśmy wraz z Patrykiem są za krótkie i nie wypełniają naszej kompozycji tak jak założyliśmy. Trzeba będzie je przedłużyć. Sięgniemy tutaj znów po narzędzie /pióro/. Tak jak przy selekcji całości, tak i tutaj, zaznaczamy skokami pióra górny obszar pierwszego drzewa, w tym przypadku wystarczą cztery uderzenia myszką, zaznaczać bowiem będziemy część warstwy przeźroczystej która po przeniesieniu na kolejną warstwę nadal będzie niewidoczna:
- /prawoklik/utwórz zaznaczenie/ z opcją /wtopienia/ o wartości /3 piks/. Ukaże się zaznaczenie które kopiujemy /Ctrl+C/ i wklejamy /Ctrl+V/,
- wklejony na nowej warstwie kawałek drzewa, przenosimy do góry, klikamy /edycja/swobodnie przekształć/ /Ctrl+T/ i dopasowujemy w celu przedłużenia konaru drzewa.
Gdy uzyskamy zadawalający nas efekt, wybieramy polecenie /warstwa/połącz w dół/ lub /Ctrl+L/. W taki sam sposób postępujemy z kolejnymi zbyt krótkimi konarami drzew. Na koniec zmieniamy nazwę gotowej warstwy na /Patryk/
Drzewo
Ponieważ różnica kolorów i kontrastów na zdjęciu, pomiędzy tłem a drzewem jest mocna, selekcję w tym przypadku przeprowadzić możemy za pomocą polecenia /zaznacz zakres koloru/:
- powielamy warstwę z drzewem,
- klikamy /zaznacz/zakres koloru/ i w oknie edycji tego polecenia ukaże nam się okno podglądu i na nim klikamy próbnikiem na niebo. Przy pomocy suwaka /Tolerancja/ dopasowujemy zakres koloru tak by nie był zbyt mały. W tym przypadku wartość tolerancji wynosiła ok. /115/,
- zamykamy okno polecenia /Ok./ i wciskamy klawisz /Delete/,
- następnie usuwamy warstwę /Tło/.
Czubek drzewa dokładnie wyodrębniony z tła, przenosimy do naszej bazy i za pomocą opcji /swobodnie przekształć/ /Ctrl+T/, odwracamy go do góry nogami i układamy w górnej części
kadru naszej kompozycji tak, by oglądający odniósł wrażenie że zielone listowie jest częścią drzew wyrastających z planety.
W dokumencie baza, winny znaleźć się warstwy o takich nazwach i w takiej kolejności jak poniżej:
- tło
- niebo
- planeta
- patryk
- drzewo
- gruszka
Kolejność warstw możemy zmienić metodą /przeciągnij i upuść/.Czas dopasować kształty siedzącego Patryka i drzew do kształtu obłej planety. Musimy zrobić to dokładnie i precyzyjnie, tak, by obraz wydawał się jak najbardziej naturalny:
- pracując na warstwie /patryk/ wybieramy polecenie /edycja/przekształć/wypaczenie/, ukaże nam się siatka edycji z uchwytami na rogach ramki
- przy pomocy uchwytów w bardzo delikatny sposób, dopasowujemy kształt podłoża zdjęcia z Patrykiem, do okrągłego kształtu naszej planety.
Pamiętać tutaj powinniśmy, by drzewa zostały umiejscowione w odpowiednim miejscu, to znaczy tak, by sprawiały wrażenie wyrastających z naszej planety. Postać Patryka, powinna znajdować się na górnym wierzchołku planety i kształtem powinna przylegać do jej okrągłości.


















 Powrót do listy artykułów
Powrót do listy artykułów