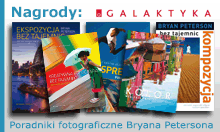Krzywe i histogram nieco inaczej, niż w Photoshopie
Podstawowymi narzędziami każdego fotografa korzystającego na co dzień z Gimpa, Photoshopa, PaintShop Pro lub innego programu graficznego są histogram i krzywe. W Lightroomie znajdziemy obydwa te narzędzia, przy czym histogram mieści się w prawej górnej części ekranu i jest przez cały czas widoczny (chyba, że go zamkniemy) w modułach Library oraz Develop, natomiast krzywe są narzędziem widocznym tylko w module Develop na prawym panelu w grupie opcji o nazwie Tone Curve.
 |
Dwie trójkątne ikonki znajdujące się nad wykresem histogramu w module Develop umożliwiają sprawdzenie, czy na zdjęciu znajdują się obszary niedoświetlone lub prześwietlone. Pierwsze symbolizowane są przez kolor niebieski, drugie zaś – czerwony. |
Histogram w module Library tylko z wyglądu podobny jest do tego, który znajdziemy w module Develop. Ten pierwszy ma dla użytkownika wartość wyłącznie informacyjną, nie umożliwia natomiast żadnej manipulacji obrazem. Histogram, z którego będziemy korzystać podczas obróbki zdjęć jest o wiele bardziej użyteczny. Przede wszystkim umożliwia on nam przeanalizowanie zdjęć pod kątem przepaleń i niedoświetleń obrazu – służą do tego trójkątne ikonki po jego lewej i prawej stronie. Najechanie na nie wskaźnikiem myszki powoduje tymczasowe naniesienie na zdjęcie niebieskiego koloru na zbyt słabo naświetlone obszary oraz czerwonych na zbyt silno. Jeżeli zaś zależy nam, aby któraś z tych informacji była widoczna stale, wystarczy że tylko klikniemy odpowiednią ikonkę.
Sam histogram w module Develop również umożliwia manipulację obrazem: jest on alternatywnym, do suwaków w grupie Basic, interfejsem służącym do regulacji parametrów Exposure, Recovery, Fill Light oraz Blacks. Po najechaniu na odpowiedni fragment wykresu histogramu, zostanie on podświetlony, a pod spodem pojawi się informacja, jaką skalę tonalną przedstawia zaznaczona część. Jeżeli teraz przytrzymamy lewy przycisk myszki i zaczniemy nią poruszać w lewo lub w prawo, wartość danego parametru zacznie się zmieniać. Mechanizm ten pozwala na wygodną regulację jasności zdjęcia – precyzyjniejszą nawet, niż opisane wcześniej suwaki.
 |
Po najechaniu wskaźnikiem myszki na wykres histogramu jego fragment zostanie podświetlony. Tekst poniżej informuje, jakiemu parametrowi z grupy Basic odpowiada zaznaczona część oraz jaka jest jego aktualna wartość. |
Narzędzie krzywych różni się dość istotnie od swojego odpowiednika, którego większość z nas kojarzy z Photoshopa. Przede wszystkim nie pozwala ono manipulować barwami składowymi, a jedynie jasnością obrazu. Po drugie, krzywa jest podzielona na cztery strefy, w obrębie której możemy dokonywać manipulacji:
Shadows (cienie),
Darks (obszary ciemniejsze),
Lights (obszary jasne),
Highlights (światła). Granice tych stref możemy zmieniać za pomocą trzech trójkątnych ikonek, choć większość użytkowników raczej nie skorzysta z tej możliwości.
W obrębie tych czterech stref możemy dokonywać manipulacji klasycznie – odginając w górę lub w dół fragment wykresu krzywej – lub też za pomocą czterech suwaków. Efekt obydwu tych czynności, podobnie jak w przypadku manipulacji histogramem i suwakami w grupie Basic, będzie taki sam. Dodatkowo możemy nieco zmienić kształt krzywej bazowej wybierając profil z menu
Point Curve.
 |
Podczas przekształcania krzywej zobaczymy na wykresie jasne pole oznaczające granicę, w jakiej możliwa jest manipulacja. Programy graficzne, takie jak Photoshop nie stawiają tu przed nami ograniczeń, choć w praktyce fotograficznej zapewne nie trafimy na sytuację, w której chcielibyśmy dokonywać jeszcze poważniejszych zmian wykresu. Nie dotyczy to eksperymentów artystycznych, do których możliwości Lightrooma mogą okazać się niewystarczające. |
Ostatnia, bardzo ciekawa metoda manipulacji na krzywych polega na skorygowaniu fragmentów obrazu o jasności podobnej do tej, jaką wskażemy bezpośrednio na zdjęciu. W tym celu powinniśmy kliknąć okrągłą ikonkę znajdującą się obok lewego górnego rogu wykresu krzywej. Zobaczymy, że w momencie najechania kursorem na jakiś fragment zdjęcia zostanie podświetlony odpowiadający mu wycinek krzywej. Jeżeli teraz przytrzymując lewy przycisk myszki przeciągniemy nią w górę lub w dół, to zwiększymy lub zmniejszymy w ten sposób wartość danego parametru z grupy Tone Curve. Zabieg ten będzie działał również w przypadku innych narzędzi, lecz szczególnie użyteczny okaże się w przypadku korekty barwnej, o której piszemy w dalszej części artykułu.
Korekta barwna – bogactwo możliwości
Oprócz przedstawionych już funkcji pozwalających na modyfikację tonalności zdjęć, Adobe Lightroom dysponuje bogatym arsenałem narzędzi do zmian zabarwienia. Większość z nich (choć nie wszystkie) znajduje się w grupie o nazwie HSL / Color /Grayscale, a dokładniej rzecz biorąc w jej pierwszych dwóch podgrupach – bowiem jak sama nazwa wskazuje, w znajdują się tu trzy różne pakiety narzędzi.
Tak naprawdę podgrupa Color jest tylko alternatywnym sposobem prezentacji tych samych opcji, które możemy znaleźć w pakiecie HSL. Dzięki wprowadzeniu dwóch różnych sposobów rozmieszczenia tego samego, bardzo rozbudowanego kompletu narzędzi udało się zachować przejrzystość interfejsu.
 |
Kiczowate, choć nadal popularne monidła, przywodzące na myśl fotograficzne pocztówki z okresu międzywojennego także można wykonać za pomocą Lightrooma. W tym celu wystarczy zmniejszyć do zera nasycenie wszystkich barw składowych poza tą, która nas interesuje. |
Narzędzia zebrane grupie HSL / Color umożliwiają przekształcenia fragmentów zdjęć cechujących się dominacją jednego z ośmiu kolorów bazowych: czerwonej, pomarańczowej, żółtej, zielonej, turkusowej, niebieskiej, fioletowej oraz purpurowej. Przekształcenie to może polegać na zmianie jasności danego obszaru
(Luminance), jego nasycenia
(Saturation) oraz samej barwy
(Hue) na inne. Dopuszczalne są tu pojedyncze modyfikacje jak również ich łączenie.
Wszystkie operacje sprowadzają się w gruncie rzeczy do jednego: zwiększania lub zmniejszania natężenia jakiegoś parametru dla danego koloru. Przykładowo, jeżeli chcemy zasymulować działanie filtra polaryzacyjnego w celu uzyskania intensywnie niebieskiego nieba i silnie kontrastujących z nim chmur, a tymczasem na naszym zdjęciu niebo jest bladoniebieskie i zlewa się z obłokami, powinniśmy wzmocnić nasycenie oraz zmniejszyć jasność barwy niebieskiej oraz podobnie, tyle że w nieco mniejszym stopniu postąpić ze składową turkusową.


















 Powrót do listy artykułów
Powrót do listy artykułów