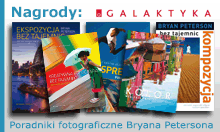Fotografie wykorzystywane do dekoracji biur, sal konferencyjnych, poczekalni, czy też prywatnych mieszkań, są zazwyczaj odpowiednio oprawione. Właściwie dobrana oprawa wzmacnia bowiem siłę oddziaływania samego obrazu i zachęca do uważnego obejrzenia dzieła. Podobnie ramka dodana do fotografii może w korzystny sposób wpłynąć na odbiór zdjęć publikowanych w Internecie. Pozwoli ona nie tylko wyróżnić naszą pracę na tle innych publikacji, ale też oddzieli prezentowany obraz od elementów nawigacyjnych strony, kolorowego tła i reklam, a tym samym sprawi, że odbiorca będzie mógł się łatwiej skupić na głównym temacie. Ważne, by takie obramowanie miało odpowiednio dobraną kolorystykę i rozmiar oraz by nie odwracało uwagi (np. zbyt ozdobną formą) od samego ujęcia.
Czarne pass-partout
Zanim przystąpimy do tworzenia ramki, powinniśmy przyjrzeć się naszej fotografii i zastanowić, jaki rodzaj oprawy będzie dla niej odpowiedni. W przypadku zdjęcia zamieszczonego poniżej, które utrzymane jest w ciemnej tonacji, zbyt jasna ramka wydaje się być za mocno kontrastowa. Lepszym wyborem będzie z pewnością obramowanie szare, a nawet czarne, gdyż pozwoli odbiorcy dostrzec więcej szczegółów znajdujących się w ciemnych partiach obrazu.
 |
Biała ramka odwraca nieco naszą uwagę od centrum kadru, czarna zmniejsza zaś kontrastowość obszaru, na który patrzymy i pozwala dostrzec więcej subtelnych przejść tonalnych w ciemnych partiach obrazu. |
Krok 1. Zmiana rozdzielczości
Gdy już wybierzemy właściwą kolorystykę, otwieramy w Photoshopie plik zawierający fotografię i w pierwszej kolejności zmieniamy jej wymiary. W zależności od tego, czy nasza praca będzie prezentowana na ekranie komputera, w serwisie internetowym czy wydrukowana w laboratorium, wybieramy odpowiednią szerokość lub wysokość boków i określamy rozdzielczość docelową.
W prezentowanym przykładzie zakładam, że ostatecznym przeznaczeniem fotografii, którą żartobliwie zatytułowałem "Strzeżonego Pan Bóg strzeże…", jest prezentacja w galerii internetowej, stawiającej wymagania, by nadsyłane zdjęcia nie przekraczały 600 pikseli na dłuższym boku. Konieczne jest więc zmniejszenie wymiarów fotografii. W tym celu wywołujemy z menu
Image (Obraz) polecenie
Image Size (Wielkość Obrazu), ewentualnie korzystamy ze skrótu [Alt]+[Ctrl]+[A] i w sekcji Pixel Dimensions (Rozmiar w pikselach) wprowadzamy liczbę 600 w okienku Width (Szerokość) lub Height (Wysokość). To, którą z pozycji modyfikujemy zależy od tego, czy nasza fotografia została wykona w ujęciu poziomym czy pionowym. Zanim wprowadzimy odpowiednią wartość upewnijmy się jeszcze, że oba pola wyboru Constrain Proportions (Zachowaj Proporcje) i Resample Image (Przeskaluj Obraz) są zaznaczone, a w pozycji Resolution (Rozdzielczość) wyświetlana jest wartość 72 pixel/inch (piksel/cal). Takie ustawienia zapewnią nam właściwy przebieg operacji zmiany rozdzielczości. Jeśli wszystko wygląda tak, jak na zrzucie ekranowym prezentowanym poniżej, naciskamy przycisk OK.
 |
Przed zmianą rozdzielczości sprawdźmy, czy w oknie Image Size pola wyboru Constrain Proportions i Resample Image są zaznaczone, a w pozycji Resolution wyświetlana jest wartość 72 piksele. |
Należy też pamiętać, że po zmianie rozdzielczości zdjęcie powinno zostać ponownie wyostrzone, np. przy użyciu polecenia Filter | Sharpen | Unsharp Mask (Filtr | Wyostrzanie | Maskowanie nieostrości). Ten temat zostanie omówiony w oddzielnym artykule.
Krok 2. Dodawanie ramki
Teraz przejdziemy do właściwej części warsztatu, czyli dodania obramowania. Aby zasymulować efekt prawdziwego pass-partout, będziemy musieli stworzyć dwie ramki – cieniutką białą, która będzie oddzielać zdjęcie od tła i grubszą czarną, która będzie to tło stanowić. Zaczynamy od wywołania z menu
Image (Obraz) polecenia
Canvas Size (Wielkość obszaru roboczego), możemy też użyć skrótu klawiaturowego [Alt]+[Ctrl]+[C]. W otwartym w ten sposób oknie określamy najpierw barwę mniejszej ramki, wybierając na dole okna z rozwijalnej listy Canvas extension color (Kolor tła) pozycję White (Biel), a następnie do każdej z wartości w pozycjach Width i Height dodajemy po 2 piksele i naciskamy przycisk OK. Dzięki temu grubość białej ramki z każdej strony będzie wynosiła 1 piksel.
 |
Wybór z z rozwijalnej listy Canvas extension color pozycji White i zwiększenie każdej z liczb, określających rozmiar fotografii o 2 piksele spowoduje powstanie cienkiej białej ramki otaczającej całe zdjęcie. |
Aby utworzyć kolejną ramkę, ponownie wywołujemy okienko Canvas Size, wybieramy z listy Canvas extension color pozycję Black (Czerń), zwiększamy rozmiar fotografii np. o 40 lub 60 pikseli i akceptujemy zmiany przyciskiem OK. W ten sposób uzyskaliśmy drugą ramkę o grubości 20 lub 30 pikseli z każdej ze stron, która dopełniła obramowanie naszej fotografii. Oczywiście proponowane przeze mnie wartości liczbowe są jedynie przykładowe. Jeśli przygotowujemy do prezentacji zdjęcie o większej rozdzielczości i rozmiarach, powinny zostać one proporcjonalnie zwiększone. Także kolorystyka ramek może być dowolnie dopasowywana do zdjęć czy osobistego gustu. W tym celu wystarczy na liście rozwijalnej Canvas extension color wskazać pozycję Other... lub kliknąć ikonę małego kwadracika widoczną obok listy i wybrać pożądaną barwę.

















 Powrót do listy artykułów
Powrót do listy artykułów